(Social Media by Office 365 and Digimind http://digimindo365-public.sharepoint.com/ )
First at all we see the run well Orders Web service, Profiles Web service and Catalog Web service on commerce server 2009.A1. Run well Catalog web service
A2. Commerce Server Catalog and Inventory Schema Manager - with Site Connections information
A3. Commerce Server Catalog Manager - with Site Connections information
B1. Marketing Web Service
B2. Commerce Server Marketing Manager - with Site Connections information
C1. Commerce Server 2009 Orders Web Service
C2. Commerce Server 2009 Profiles Web Service
C3. Commerce Server Customer and Orders Manaer - Search Orders - With Site Connections information
Now we start to configure Commerce Server Web Services
1. I must delete the run well web service that I just show you, the step by step we make them again. With the fresh new Commerce Server applications we do not need the deleting steps.
1.1. The existing Commerce Server 2009 web services look like
1.2. Delete a web service by right click on each web service then click on "Delete" like that
1.3. Commerce Server Manager - after delete web services
1.4. Commerce Server Web services folders location
1.5. Delete all web service folders
1.6. Some time see "Destination Folder Access Denied"
1.7. IIS Reset to delete all web services
1.9. Remove virtual name of each web service by right click the choose Remove
1.10. After remove web services virtual names
2. Unpack Web service into a commerce server site, here is DefaultSite
2.1. Click on Commerce Server Manager
2.2.Click on Add Application
2.3. Choose MicrosoftCommerceDefaultSiteWithSampleData.pup from C:\Program Files (x86)\Microsoft Commerce Server 2007\Microsoft Commerce Server 2009\Site then click Open
2.4. Choose all web service then click Next
2.5. Change IIS Web site from Default Web Site to a commerce server site here I choose SharePoint - 23250
2.6. Click Next after all IIS Web site were changed to our commerce site -here is SharePoint - 23250
2.7. Unpacking... Commerce Server applications
2.8. Unpacking is complete!
2.9. Refresh IIS 7.0 to get some new web service applications
2.10. Web services were added to our Commerce Server web application
2.11. Commerce Server web services were added to DefaultSite Applications
3. Configuration for Commerce Server Orders web service
3.1. The first run of Orders web service: Error configuring ContentSelectionContext 'advertising'. The pipeline 'advertising' has not been configured
3.2. Open web.confg from commerce server web application
3.3. Copy 7 pipeline from web.confg of commerce server web application
3.4. Open Web.Confg from DefaultSite_OrderWebService
3.5. There are only AcceptBasket and CreditCardProcessor pipelines with original web.config of DefaultSite_OrdersWebService
3.6. Copy all pipelines from web.confg of commerce server web application to web.confg of DefaultSite_OrdersWebService
3.7. The PCD file basket.pcf does not exist
3.8. Copy all .pcf files from Pipelines of commerce server web application
3.9. There are only AcceptBasket.pcf and CreditCard.pcf inside original Pipelines folder of DefaultSite_OrdersWebService
3.10. Don't replace all file .pcf from Pipelines of commerce server web application to Pipelines of DefaultSite_OrdersWebService
3.11. List of all .pcf files on Pipelines of DefaultSite_OrdersWebService
3.12. Run well OrdersWebService
4. Configuration for Commerce Server Catalog web service
4.1. The first time run Catalog web service : Catalog web service - The PCF file basket.pcf does not exist
4.2. There is no Pipelines folder of original DefaultSite_CatalogWebService
4.3. Copy Pipelines from DefaultSite_OrderWebService to DefaultSite_CatalogWebService
4.4. Run Catalog web service again we see bug: Error initializing Schema mapping. Details: Error G0002 - Storage mapping file OrderObjectMappings.xml cannot be found
4.5. Copy OrderObjectMappings.xml from DefaultSite_OrdersWebService
4.6. Past the OrderObjectMappings.xml to DefaultSite_CatalogWebService
4.7. Run Catalog Web service again: Error initializing Pipeline mapping. Details: Error - Pipeline mapping file OrderPipelineMappings.xml cannot be found.
4.8. Copy OrderPipelineMappings.xml from DefaultSite_OrdersWebService
4.9. Past the OrderPipelineMappings.xml to DefaultSite_CatalogWebService
4.10. Run Catalog web service agian
5. Configuration for Commerce Server Marketing web service
5.1. The first time run Marketing web service: Pipelines The PCF file basket.pcf does not exist when run Marketing web service
5.2. Original files inside DefaultSite_MarketingWebService
5.3. Copy Pipelines, OrderObkectMappings.xml and OrderPipelineMappings.xml from DefaultSite_OrdersWebService
5.4. Past Pipelines, OrderObjectMappings.xml and OrderPipelineMappings.xml to DefaultSite_MarketingWebService
5.5. Run Marketing web service again
6. Configuration for Commerce Server Profiles web service
6.1. The first time run Profiles web service: Pipelines The PCF file basket.pcf does not exist of Profiles web service
6.2. All files inside original DefaultSite_ProfilesWebService
6.3. Copy Pipelines. OrderObjectMappings.xml and OrderPipelineMappings.xml from DefaultSite_OrdersWebService to DefaultSite_ProfilesWebService
6.4. Run Profiles web service again
7. Turn AllowHTTP to True from C:\Program Files (x86)\Microsoft Commerce Server 2007\Business User Applications
7.1. Open CustomerAndOrdersManager.exe.xml
8. Now we go back to steps: A2, A3, B2, C3 to let the Business User Applications run well for our Commerce Server Applications
9. Set Role Assignments for Commerce Server web services
9.1. Catalog web service
9.1.1. Empty content when not yet set Role Assignment for Catalog web service
9.1.2. Run azman.msc
9.1.3. Open Authorization Store ...
9.1.4. Click Browse ... to open a Authorization xml file
9.1.5. Choose file CatalogAuthorizationStore.xml then click Open
9.1.6. Click OK to open a selected Authorization xml file
9.1.7. There is no account was assigned as a CatalogAdministrator
9.1.8. There is no account was assigned as an Administrator role
9.1.9. Assign Users and Groups From Windows and Active Directory...
9.1.10. Check Names
9.1.11. Click OK to add Administrator account to become a CatalogAdministrator
9.1.12. Administrator was already in the CatalogAdministrator role
9.1.13. Administrator is already an Administrator role for Catalog
9.1.14. Click Refresh Commerce Server Catalog and Inventory Schema Manager
9.1.15. Content of Catalog and Inventory Schema display now
9.1.16. Content of Catalog Manager also display well
9.2. Nearly the same way as Catalog to add Administrator account to become Administrator role for Marketing, Orders and Profiles web services.
God bless us!
Please contact me with email: SharePointTaskMaster@Gmail.com or hand phone +84 913935725 whenever you need a help or Retail solution for your shopping online.






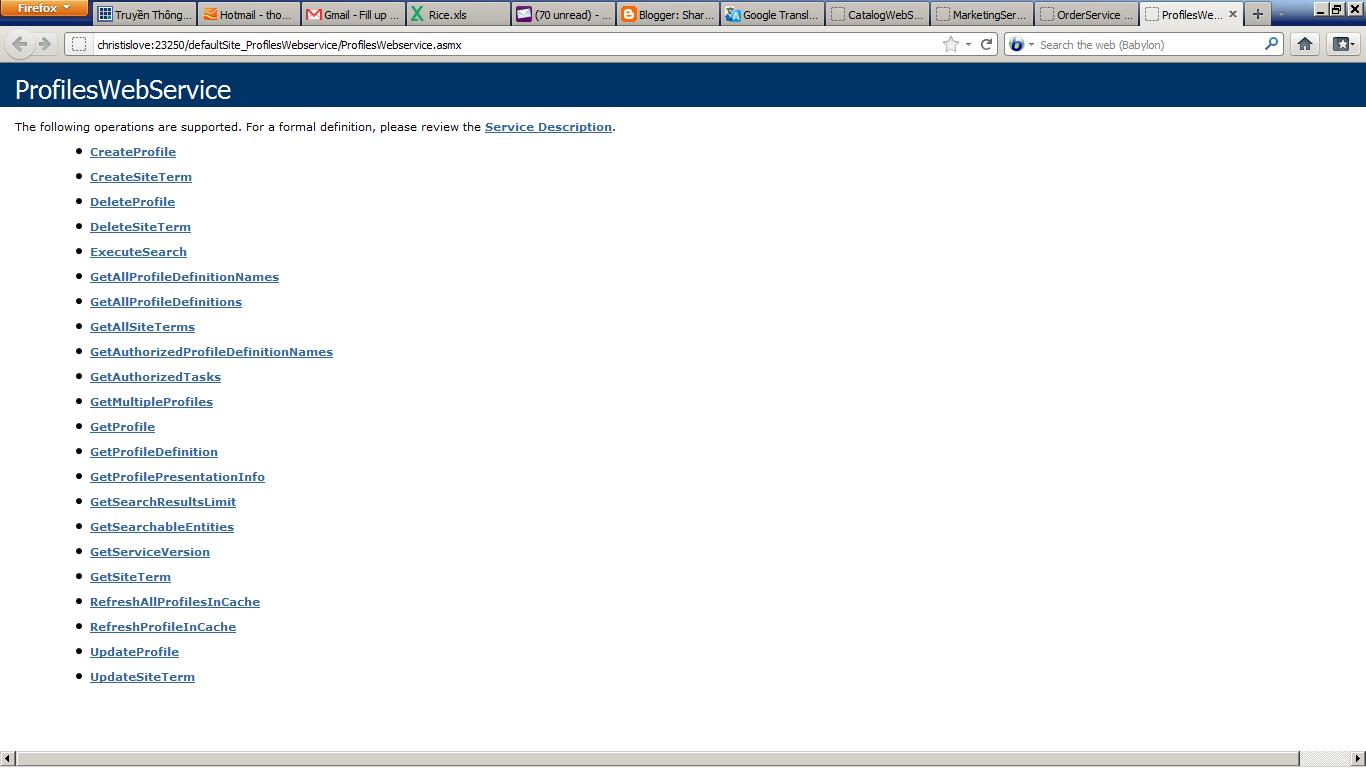






















































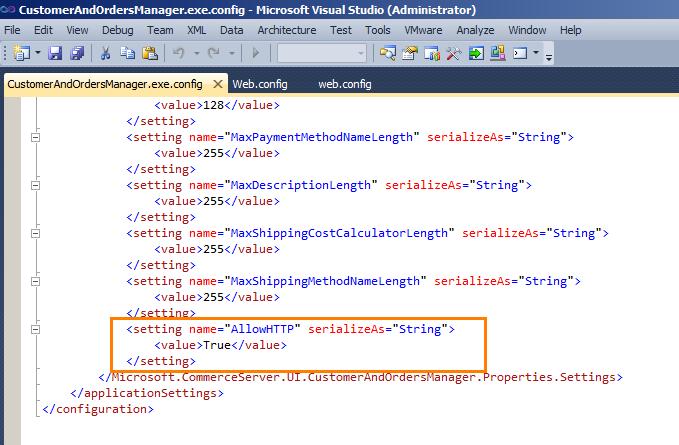
















No comments:
Post a Comment